Использование mkcert для настройки локального https
ssl_certificate и ssl_certificate_key — это файлы сертификата и сертификата ключа, способ генерации можно посмотреть по ссылке: https://www.xiebruce.top/1121.html.
Поскольку это произвольно написанное доменное имя, необходимо указать в /etc/hosts, что это локальное доменное имя:
127.0.0.1 api.picuploader.com
Если всё работает нормально, то после посещения https://api.picuploader.com вы увидите PicUploader, где сможете добавить конфигурацию и загрузить файл.
Добавление правой кнопки мыши для загрузки
В Mac на панели запуска «Утилиты» найдите «Автоматизатор», откройте его и создайте сервис. Введите «shell» в поиске, выберите «Запустить сценарий оболочки» и перетащите его вправо:
— Рабочий процесс получает текущий: файл или папку в файле visit.app; — Ввод: серый, не выбирается; — Изображение: по умолчанию; — Цвет: по умолчанию.
Запустите сценарий оболочки:
— Shell: /bin/bash; — Передайте ввод как переменную; — Команда (обратите внимание, что путь должен быть заменён на путь к вашему компьютеру):
export LC_CTYPE="zh_CN.UTF-8"
/usr/bin/php /path/to/PicUploader/index.php "$@" | pbcopy
Наконец, нажмите cmd+s для сохранения, назовите его «Загрузить с помощью PicUploader», закройте «Автоматизатор» и перейдите в Finder. Щёлкните правой кнопкой мыши любой файл, появится ли меню «Загрузить с помощью PicUploader»? Нажмите на него, чтобы загрузить файл.
Быстрая клавиша для загрузки
Установите pngpaste (очень маленький, всего около 40 КБ):
brew install pngpaste
Установите Alfred (https://t00y.com/file/13114864-431159468), дважды щёлкните PicUploader/accessorys/PicUploaderHelper/PicUploaderHelper.alfredworkflow для импорта.
После импорта вы увидите три значка:
— Дважды щёлкните первый значок HotKey, чтобы установить горячую клавишу; — Дважды щёлкните второй значок Run Script, чтобы задать горячую клавишу для запуска команды. Выберите язык /bin/bash, с вводом argv, последовательно, скрипт заполняет (обратите внимание на необходимость замены пути на ваш собственный):
/usr/local/bin/php /path/to/personal/PicUploader/index.php --type=alfred
— Дважды щёлкните третий значок clipboard, тип Plain Text, поле {query}, и отметьте «Automatically paste to front most app».
Использование: поместите курсор мыши в любом редакторе, сделайте снимок экрана, скопируйте в буфер обмена, нажмите горячую клавишу, в правом верхнем углу появится уведомление о загрузке, а в правом верхнем углу — уведомление об успешной загрузке (ссылка уже автоматически вставлена в редактор)!
В качестве MWeb интерфейса загрузки изображений Mweb → Настройки → Публикация → Пользовательский: — name: PicUploader; — API URL: http:api.picuploader.com/index.php; — POST File Name: mweb; — Response URL Path: data/url.
Если вы используете удалённое развёртывание, обязательно добавьте аутентификацию Nginx (https://www.xiebruce.top/634.html). После добавления аутентификации MWeb необходимо добавить заголовок с именем authorization и значением Basic xxxxxxx, где xxxxxxx — это строка значения. Чтобы получить эту строку, войдите в веб-интерфейс, перейдите в сеть, найдите любой из URL-адресов, просмотрите заголовки запросов, и вы найдёте авторизацию.
Использование: сделайте снимок экрана или перетяните изображение в MWeb, нажмите Publish → Загрузить локальные изображения → Скопировать Markdown, чтобы автоматически загрузить изображение. После завершения загрузки всех изображений появится сообщение «Скопировано», затем вы можете выбрать все статьи с помощью cmd+a, вставить их с помощью cmd+v, чтобы заменить исходный текст ссылками на изображения.
Как использовать Typora для загрузки изображений
Чтобы использовать PicUploader в качестве интерфейса загрузки изображений Typora, необходимо установить PicUploader на локальном компьютере, поскольку Typora не поддерживает загрузку в api.
Typora → Настройки → Изображения → Загрузка службы → Пользовательская команда, пользовательская команда заполняется (обратите внимание на замену пути на путь вашего компьютера):
/usr/local/bin/php /path/to/PicUploader/index.php --type=typora
Использование: Сделайте снимок экрана или перетяните изображение в Typora → Typora автоматически отобразит меню загрузки изображения (если нет, щёлкните правой кнопкой мыши изображение) → нажмите Загрузить изображение, подождите немного, если загрузка изображения прошла успешно, изображение будет автоматически заменено на адрес изображения.
В качестве PicGo пользовательского фотоальбома
Щелкните правой кнопкой мыши значок PicGo в верхней части → Открыть подробное окно → Настройки плагина → Поиск web-uploader → Нажмите Установить, после установки вы сможете увидеть Пользовательский фотоальбом в списке фотоальбомов слева.
Нажмите на пользовательский фотоальбом и настройте конфигурацию:
— url: http://ваш PicUploader бэкэнд/index.php; — paramName: picgo; — jsonPath: data.url; — customHeader: Если nginx использует аутентификацию (https://www.xiebruce.top/634.html), заполните {"authorization":"Basic xxxxxxx"}, в противном случае оставьте пустым, где xxxxxxx можно получить, следуя инструкциям по использованию MWeb для загрузки изображений. — customBody: временно не используется, оставьте пустым.
Настроив, дважды щелкните значок PicGo вверху → выберите фотоальбом по умолчанию → пользовательский веб-фотоальбом, затем используйте PicGo для загрузки изображения, которое будет загружено через интерфейс PicUploader.
В качестве uPic пользовательского фотоальбома uPic → Настройки → Хост → Нижний левый угол + → Пользовательские:
— API URL: http://ваш PicUploader бэкенд/index.php; — Метод: POST; — Поле файла: upic; — Путь URL: ["data", "url"]; — Домен: не заполнять, оставить пустым.
Если nginx использует аутентификацию (https://www.xiebruce.top/634.html), необходимо добавить заголовок, нажать Other Fields → Добавить поле заголовка:
— ключ: авторизация; — значение: Basic xxxxxxx, где xxxxxxx можно получить, следуя инструкции по использованию MWeb для загрузки изображений.
Просмотр журнала и истории
В папке PicUploader/logs/ есть журналы загрузки и журналы ошибок.
В веб-версии нажмите кнопку со стрелкой против часовой стрелки в левой панели, чтобы просмотреть историю загрузки, Sm.ms и Imgur могут анонимно загружать, поэтому предоставляется функция удаления.
Этот документ представляет собой текстовый документ, пожалуйста, обратитесь к подробному документу (https://www.xiebruce.top/1095.html) для получения дополнительной информации.
Установите phpstudy (https://www.xp.cn), настройте следующим образом.
Перейдите в папку D:\phpstudy_pro\Extensions\Nginx1.15.11\conf\vhosts, создайте новый файл с именем api.picuploader.com.conf в этой папке, а затем вставьте следующую конфигурацию:
server {
listen 443 ssl;
server_name api.picuploader.com;
client_header_timeout 60s;
client_body_timeout 60s;
send_timeout 60s;
keepalive_timeout 65s;
client_max_body_size 100m;
access_log logs/api.picuploader.com.error.log combined;
error_log logs/api.picuploader.com.error.log error;
``` ```
root D:/phpstudy_pro/WWW/PicUploader;
#https start
ssl_certificate D:/phpstudy_pro/WWW/PicUploader/accessorys/mkcert/api.picuploader.com.pem;
ssl_certificate_key D:/phpstudy_pro/WWW/PicUploader/accessorys/mkcert/api.picuploader.com-key.pem;
ssl_session_timeout 5m;
ssl_protocols TLSv1.1 TLSv1.2 TLSv1.3;
ssl_ciphers ECDHE-RSA-AES128-GCM-SHellA256:HIGH:!aNULL:!MD5:!RC4:!DHE;
ssl_prefer_server_ciphers on;
add_header Strict-Transport-Security "max-age=86400; includeSubdomains; preload";
#https end
location / {
index dashboard.php;
try_files $uri $uri/ index.php$is_args$args;
}
location ~ \.php$ {
fastcgi_pass 127.0.0.1:9000;
fastcgi_index index.php;
include fastcgi.conf;
}
ssl_certificate и ssl_certificate_key — это файлы https-сертификата и ключа, которые можно создать с помощью mkcert. Для этого необходимо выполнить следующие шаги:
Добавьте запись в файл hosts (для этого нужно открыть файл через блокнот):
127.0.0.1 api.picuploader.com
Запустите nginx в phpstudy. Если всё работает правильно, вы сможете открыть в браузере:
api.picuploader.com
Использование: щёлкните правой кнопкой мыши по файлу → выберите «Добавить в пользовательское меню» → появится чёрное окно → после завершения загрузки окно исчезнет → вставьте скопированный текст.
Удаление контекстного меню:
Скачайте WinHotKey, откройте программу и выполните следующие действия:
Не забудьте заменить пути на пути вашего компьютера. Сохраните изменения.
Использование: сделайте снимок экрана → скопируйте изображение → нажмите сочетание клавиш → в панели задач появится значок php (загрузка идёт) → значок исчезнет (загрузка завершена) → вставьте изображение.
Примечание: если у вас Windows 7, вам потребуется обновить Windows Management Framework 5.1. Вы можете скачать его по этой ссылке: https://www.microsoft.com/en-us/download/details.aspx?id=54616.
См. раздел «Как использовать Typora для загрузки изображений» в документации.
См. раздел «Настройка PicGo в качестве личного фотоальбома» в документации.
Этот процесс немного сложнее. Рекомендуется обратиться к подробной документации: «Использование ShareX в качестве личного фотоальбома».
Журналы загрузок и ошибок находятся в папке PicUploader/logs/.
В веб-версии вы можете просмотреть историю загрузок, нажав на значок «против часовой стрелки» слева. Обратите внимание, что Sm.ms и Imgur позволяют загружать изображения анонимно, поэтому предоставляют функцию удаления.
Настройка на сервере также включает в себя создание среды PHP + Nginx. Конфигурационный файл Nginx можно взять из раздела «Настройка на Mac». Необходимо только изменить пути. Кроме того, при настройке на сервере необходимо использовать настоящие сертификаты HTTPS. Процесс получения сертификатов HTTPS описан в разделе «Автоматическое продление сертификатов HTTPS».
Обратите внимание: поскольку PicUploader не имеет системы учётных записей, при настройке на сервере требуется добавить аутентификацию в Nginx. Подробные инструкции можно найти в разделе «Добавление аутентификации в Nginx».
Если вам нравится PicUploader, пожалуйста, поддержите проект, оставив звезду на GitHub. Это будет отличной мотивацией для меня продолжать обновлять и поддерживать PicUploader.
Также вы можете поддержать проект финансово. Способы оплаты указаны ниже:
Способ 1:
Если инструмент действительно помог вам, вы можете выразить свою благодарность, поддержав проект.
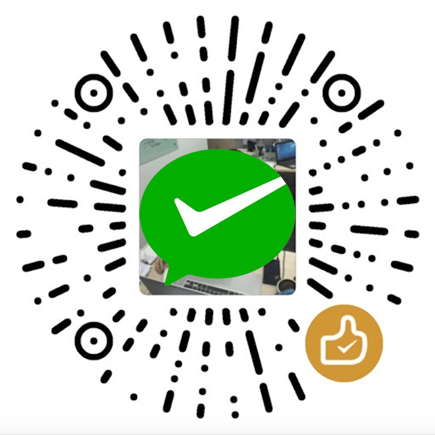
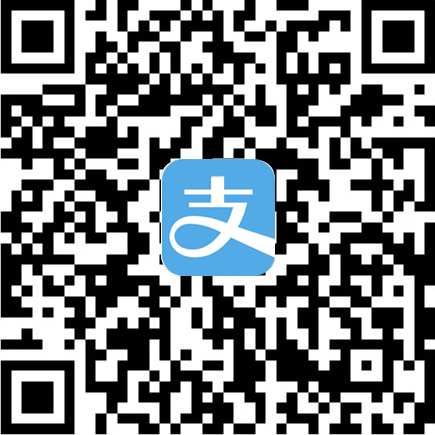
Способ 2: Если вы видите рекламу на моём сайте, пожалуйста, помогите мне, кликнув по ней.
Вы можете оставить комментарий после Вход в систему
Неприемлемый контент может быть отображен здесь и не будет показан на странице. Вы можете проверить и изменить его с помощью соответствующей функции редактирования.
Если вы подтверждаете, что содержание не содержит непристойной лексики/перенаправления на рекламу/насилия/вульгарной порнографии/нарушений/пиратства/ложного/незначительного или незаконного контента, связанного с национальными законами и предписаниями, вы можете нажать «Отправить» для подачи апелляции, и мы обработаем ее как можно скорее.
Комментарии ( 0 )